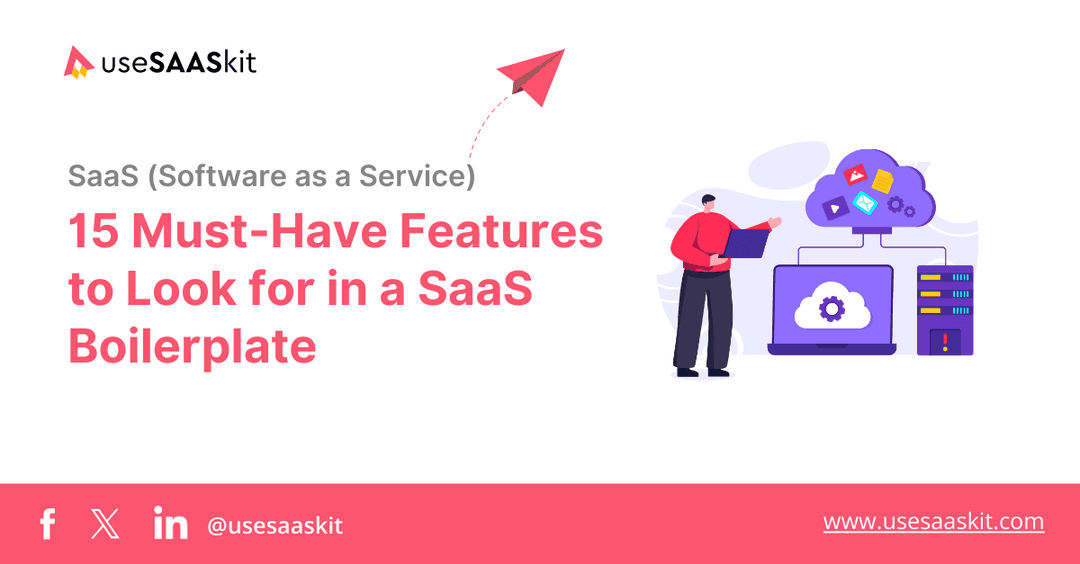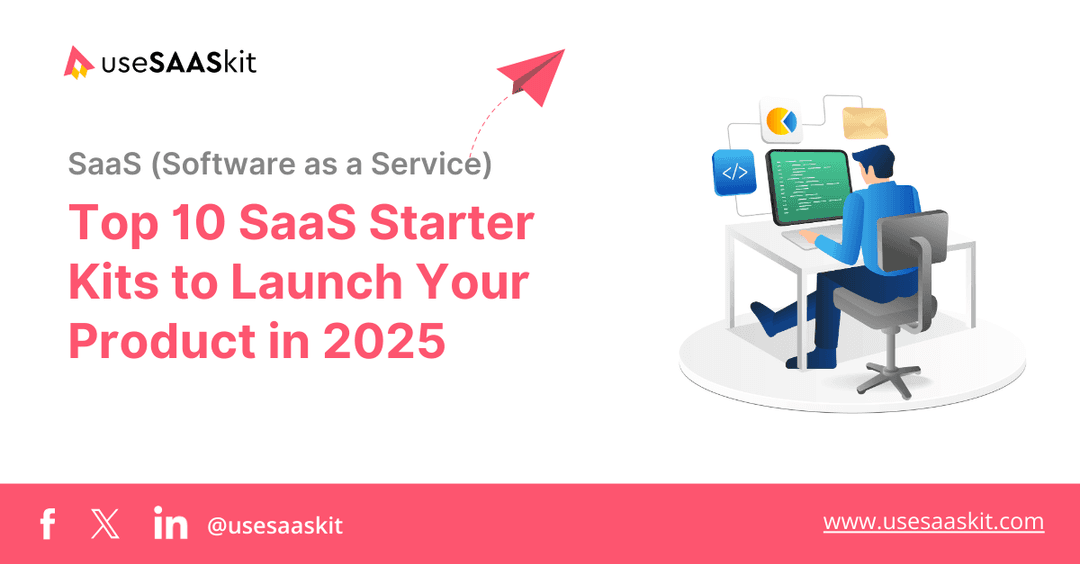Tuesday, 18 Mar 2025
11 min read
Cursor AI Code Editor: How to Set Up & Use (Step-by-Step)
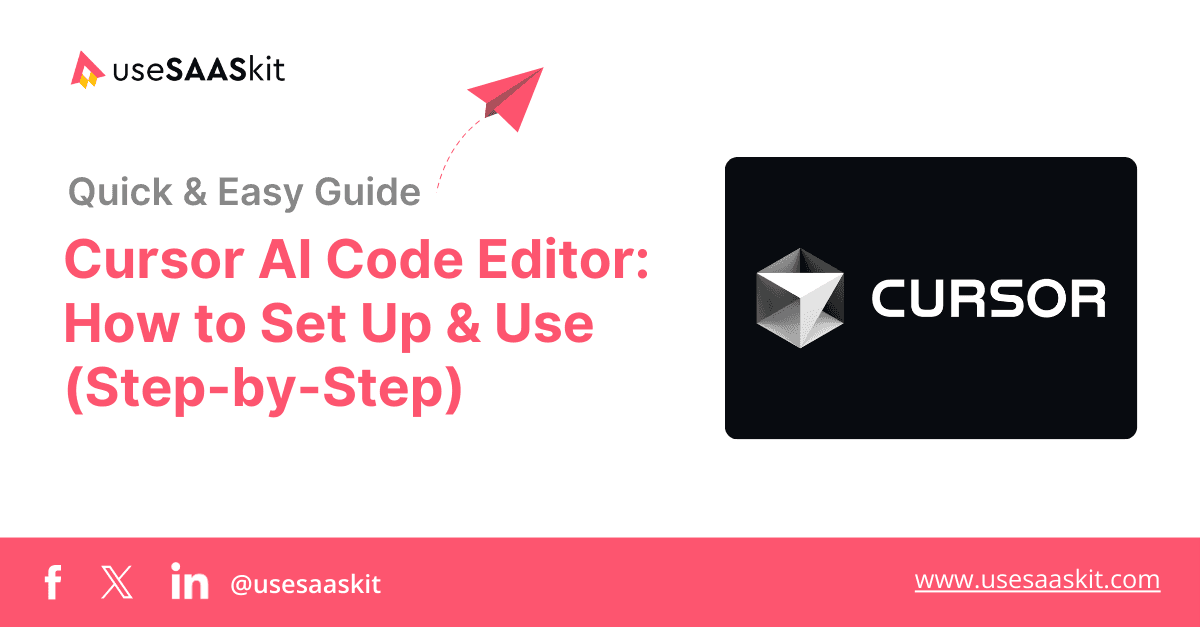
There have been times when you spent hours copying and pasting code, making small changes, and fixing errors. Now, with Cursor AI Code Editor, things are different. This AI-powered code editor helps you write, edit, and improve your code at the speed of thought.
Cursor can predict your next edit, suggest improvements, and even generate working code from your instructions. If you need multi-line edits, fast autocompletes, or AI-powered code suggestions, Cursor has you covered. It works like an AI coding assistant, helping you write better code with less effort.
You can download Cursor on Windows, Mac, and Linux and start using it right away. Whether you have minimal coding experience or are an experienced developer, this tool makes coding faster and more efficient.
In this guide, we will show you how to install, set up, and use Cursor AI, the newest favourite code editor tool loved by developers all around. But before that, let's start with a brief overview of Cursor AI and its features.
Table of Contents
- What is Cursor AI?
- Key Features of Cursor AI
- How to Install Cursor AI Code Editor
- Navigating Cursor AI: Key Interface Components
- Best Practices for Using Cursor AI Efficiently
- Using Cursor AI with a Next.js SaaS Boilerplate
- Final Thoughts
What is Cursor AI?
Cursor AI is an AI-powered code editor that makes software development faster and smarter. It helps you write, edit, and optimize code with AI-driven suggestions and powerful autocomplete, reducing the need for manual edits.
With AI assistance built into your workflow, you can:
- Press Tab: Get smart code completions as you type.
- Use Cmd/Ctrl + K: Make quick inline edits with AI.
- Use AI Composer: Generate and refine code using advanced AI models like OpenAI’s ChatGPT and Claude.
Cursor is built on Visual Studio Code (VS Code), so if you’ve used it before, you’ll feel at ease and have a smooth coding experience.

Key Features of Cursor AI
Cursor AI makes developers' lives easier by boosting productivity with smart suggestions, automated debugging, and seamless code navigation. It adapts to your needs with a range of AI models, including GPT-4o, GPT-4, GPT-4.5, Claude 3.5 Sonnet, and Claude 3.7.
Key features of Cursor AI include:
- AI-Powered Agent: Automates coding tasks from start to finish while keeping you in control. Just select ‘Agent’ in Composer.
- Understands Your Codebase Instantly: Uses custom models to analyze your code without manual input.
- Writes and Runs Commands for You: Generates and executes terminal commands with confirmation before running.
- Fixes Errors on the Spot: Detects and corrects lint errors automatically, reducing debugging time.
- Smarter Autocomplete: Predicts and suggests multiple lines of code at once based on recent edits.
- AI Chat & Code Assistance: Provides real-time coding help, applies suggestions instantly, and allows codebase search, image debugging, and web lookups.
- AI-Powered Code Editing (Ctrl + K): Quickly edit, generate, or refine code by highlighting a section and describing the update.
Everything is well put together with Cursor. It supports multiple programming languages and even assists those with little coding experience.
How to Install Cursor AI Code Editor
In our opinion, installing Cursor is just as easy as setting up any standard software, especially if you're on Windows or macOS. If you've used VS Code before, Cursor will feel very familiar, making your transition smooth and effortless.
Follow these steps, and you can install it alongside as you go.
1. First, Download Cursor
Head over to Cursor’s official website and click the Download button. Cursor will automatically detect your operating system and download the correct installer for Windows, macOS, or Linux.
If you want to select a specific version, click All Downloads, where you'll see options for different platforms:
macOS:
- Mac Universal
- Mac Arm64
- Mac x64
Windows:
- Windows 10/11 (x64)
- Windows 10/11 (Arm64)
Linux:
- .AppImage (x64)
Choose the version that matches your system, then proceed with the installation.
2. Run the Installer
Once your download is complete, open the installer and follow the on-screen instructions. The default settings are perfectly fine, so you can just click through without worrying about anything.
3. Next, Launch Cursor
After the installation is done, you'll see a Cursor shortcut on your desktop or in your Applications menu. Just click on it to open the app for the first time.
4. Setting Up Cursor for the First Time
When you launch Cursor, you’ll be asked to set a few things up:
- Keyboard Shortcuts: If you're switching from another code editor like VS Code or JetBrains, you can choose the shortcuts you're already familiar with. This makes the transition smoother for you.
- Language: Want the AI to chat with you in a different language? Just pick your preferred one, and you’re all set.
- Codebase Indexing: Cursor can scan your local codebase to give you smarter AI suggestions. You can turn this on or skip it—totally up to you.
- CLI Shortcuts: If you love using the terminal, you can install cursor and code commands to quickly open Cursor straight from the command line.
5. Next, Import Your VS Code Settings
If you’ve used VS Code before, you can bring all your settings into Cursor with just one click. Your themes, extensions, keyboard shortcuts, and everything else will be right there, so you don’t have to set them up again.
Before you start coding, you’ll also need to choose your data preferences. If you want to know more about this, you can check out their Privacy Policy page.
6. Logging In & Activating AI Features
First, sign up or log in by clicking the Sign Up or Login button. You can use your email, Google, or GitHub account. Once you’re in, Cursor will automatically start your 14-day free trial of Cursor Pro, giving you full access to all AI features. No credit card is needed!
Next, check your AI setup. Cursor’s AI tools, including Chat, Tab, and Composer, work right away without any extra setup. Just make sure you have a stable internet connection since AI features run through cloud services.
7. Migrating from Other Code Editors
If you're switching from another editor, Cursor makes it easy:
- Migrating from VS Code? Cursor is built on the same foundation, so most things will feel familiar.
- Coming from JetBrains? Some features and shortcuts may be different, but Cursor provides a smooth transition.
Check out Cursor’s migration guides for detailed help.
9. What’s Next? Start Exploring!
You’re all set! Now, here’s what you can do next:
- Try AI Features: Open a file and start coding. Cursor will suggest completions, catch errors, and help improve your code in real-time.
- Customize Your Experience: Adjust themes, fonts, and settings to make this workspace truly yours.
- Check Out the Docs: If you run into any issues or just want to explore more features, take a look at Cursor’s documentation.
- Experiment with AI Pair Programming: Use AI-powered chat and smart suggestions to solve problems faster.
That’s it! Go ahead, start coding.
Based on what we have seen, this whole setup should only take a few minutes unless you run into any unexpected issues. For about 97% of users, installation is quick and straightforward. So, unless you're dealing with a Linux setup or a restricted network, there shouldn’t be any major challenges.
Navigating Cursor AI: Key Interface Components
When you open Cursor AI, the interface might remind you of VS Code. Let’s go through the key parts of the interface so you know where to find things and how to use them.
Explorer (File Panel): Manage Your Project Files
On the left, you’ll see the Explorer panel, where you can access and manage your project files. Here, you can create, open, and organize files into folders.
To start, go to File > Open Folder or use Ctrl + Shift + P (Cmd + Shift + P on Mac) and type "Open Folder." Select a folder, and it will become your workspace. Your files will then appear in the Explorer panel, making navigation easy.
Editor Window
At the center, you’ll find the editor window, where you write and edit code.
To open a file, double-click it in the Explorer panel. It will appear in a new tab, allowing you to switch between multiple files easily.
As you type, Cursor AI suggests completions in greyed-out text. Press Tab to accept a suggestion instantly. This helps speed up coding by predicting what you might type next. The editor also supports standard features like copy, paste, and syntax highlighting to make coding easier.
AI Chat Sidebar: Get Help Instantly
On the right, you’ll see the AI chat sidebar, where you can interact with Cursor’s AI assistant. If it’s not visible, press Ctrl + L (Cmd + L on Mac) to open it. Here, you can ask questions, get explanations, or request code suggestions.
You can use the chat to generate code, fix errors, or optimize functions. If you highlight a piece of code before opening the chat, the AI will include it automatically, making it easier to get relevant answers.
Inline AI Editing
Cursor AI lets you edit code inline using AI, so you can modify or improve your code instantly without rewriting everything manually.
To use this, highlight the code you want to change and press Ctrl + K (Cmd + K on Mac). A small box will pop up where you can type instructions like "Optimize this function" or "Convert this to Python". The AI will then update your code based on your request.
This is great for refactoring, fixing bugs, or making quick improvements without breaking your workflow. It helps keep your code clean and efficient while saving time.
Composer: Break Down Large Tasks
The Composer helps you manage complex coding tasks by breaking them into steps. You can open it using Ctrl + I (Cmd + I on Mac). Here, you can plan multi-file changes, generate new code, or explore improvements without affecting your main project.
Whether you're structuring a new feature or modifying existing code, the Composer ensures that your workflow stays smooth and uninterrupted.
Terminal
Cursor AI has a built-in terminal, so you can run commands without switching to another window.
To open it, go to View > Terminal or press Ctrl + (Cmd + on Mac). Here, you can run scripts, install packages, and debug your code just like in any terminal.
This is useful for frameworks like Node.js, Python, or React, where you often need to start servers, install dependencies, or execute scripts. Keeping everything inside Cursor helps you stay focused and work more efficiently.
Command Palette
The Command Palette is your shortcut to almost everything in Cursor AI. Open it by pressing Ctrl + Shift + P (Cmd + Shift + P on Mac). Here, you can quickly search for and run commands without navigating through menus. Whether you need to open a file, change settings, run a command, or access AI features, just type what you're looking for, and Cursor will find it.
To familiarize yourself with the layout and understand it better, spend some time exploring different commands.
If you are a beginner, try using the Command Palette to open files, access settings, or run basic actions. This will help you get comfortable with Cursor’s interface quickly.
Best Practices for Using Cursor AI Efficiently
To make the most of Cursor AI, you need to use it the right way. Whether you're chatting with AI, editing code inline, or tackling projects one step at a time, these best practices will help you work smarter and speed up your coding process.
1. Chat with AI Like a Developer

Cursor AI understands natural language, so you don’t need to use overly technical or robotic phrases. Just ask questions the way you would ask a fellow developer.
Example: Instead of saying "Generate an optimized JavaScript function for sorting an array," just say "Can you give me a better way to sort this array in JavaScript?"
The AI recognizes your intent and provides useful suggestions. If the response isn’t exactly what you need, refine your question by adding details or asking "Why did you choose this approach?" or "Can you make this more efficient?"
2. Write Clear and Simple Prompts
The AI responds best to plain English and specific instructions. If you're looking for a solution, be direct and provide context when needed.
If you're modifying existing code, highlight the relevant part in the editor and press Ctrl + L (Cmd + L on Mac)—this will automatically insert the selected code into the chat, making it easier for the AI to understand your request.
3. Modify AI Output to Fit Your Needs
AI-generated code isn’t always perfect, and that’s okay. Treat it as a starting point. If a response isn’t quite right, tweak it by:
- Asking follow-up questions in chat
- Using inline editing (highlight code and modify it directly)
- Requesting alternative solutions ("Can you rewrite this in Python?")
Think of the AI as a coding assistant, not a replacement for your judgment.
4. Break Down Tasks into Small Steps
If you're working on a complex feature, don't ask the AI to build everything at once. Instead, break the task into smaller parts and tackle them step by step. The best approach is to:
- Start with a basic structure ("Create a simple function to handle user input.")
- Add functionality incrementally ("Now, validate the input.")
- Optimize later ("Make this more efficient.")
By following this method, you keep control over your project and avoid overwhelming responses.
5. Build Something Small First
The best way to learn is by building real projects. If you're new to Cursor AI, start with small, practical projects to understand how the AI assists you. Here are some beginner-friendly projects you can try:
- Personal Portfolio Website: A simple webpage to showcase your skills and projects.
- To-Do List App: A basic app to add, delete, and mark tasks as complete.
- Blog Platform: A basic system where users can create and manage blog posts.
As you gain confidence, move on to more advanced projects and explore AI-driven enhancements.
6. Manage Larger Projects with Git
If you're working on a larger project, version control is essential. Cursor AI integrates with Git, so you can track changes, collaborate, and roll back mistakes when needed. A good practice is to commit your changes regularly, especially when modifying AI-generated code. This keeps your project clean, organized, and easy to manage.
Using Cursor AI with a Next.js SaaS Boilerplate
If you're building a SaaS app with useSAASkit, integrating Cursor AI can speed up your workflow and make coding more efficient. Whether you're working on authentication, billing, multi-org support, internationalization (i18n), admin tools, or other components, Cursor AI helps you write, edit, and refactor code effortlessly.
Getting started is simple:
Open Your Project in Cursor AI
Launch Cursor AI and open your useSAASkit project. Navigate to the file you want to work on, whether it's for authentication, billing, or UI customization.
Use AI-Powered Code Editing
Need to adjust a function or improve performance? Just highlight the code and use Cursor AI’s inline editing (Ctrl + K) to modify, optimize, or refactor it instantly.
Enhance Features with AI Assistance
Whether you're integrating a new AI-powered feature, updating API calls, or modifying multi-org functionality, Cursor AI’s autocomplete and code suggestions help you get things done faster.
Debug and Test Seamlessly
Use Cursor AI’s built-in debugging tools to identify errors, refine logic, and ensure smooth functionality before deployment.
Now, with Cursor AI, you can build and launch AI-powered SaaS apps even faster. Leverage Cursor AI with useSAASkit to ship your product in days, not weeks!
Final Thoughts
AI is changing the way you code, and tools like Cursor AI are making software development easier than ever. Rather than writing everything from scratch, you can now generate, refactor, and improve entire sections of code with just a few instructions.
Why not make sure you're getting the most out of it? Stay updated with the latest features and best practices by exploring Cursor's community forum, where you’ll find discussions on different topics, connect with other users, and learn from experts. You can also check out their blog for AI development tips, insights, and updates.
As AI continues to evolve, software development will become even faster and smarter. You now have the power to code more efficiently and intelligently.